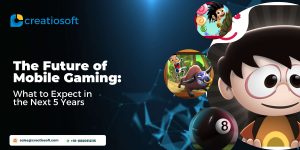For creating Class diagram for a particular project in Eclipse itself, we need to install a software in “OBJECT AID UML”.
Steps for installing this software is:
In eclipse main menu, go to help-> install new software.
A new page opens up, click on the add button.
In the add repository enter the information as follows:
name: ObjectAid UML Explorer
location: http://www.objectaid.net/update and click ok.
The ‘Install’ dialog will now show the available ObjectAid plug-ins. Select class diagram to install and press ‘Next’. You may want to turn off the check box ‘Contact all update sites during install to find required software’ to speed up the download.
Follow the instructions and click on next button on the following install dialog box.
On review license page, accept the license and press finish.
- You will receive a ‘Security Warning’ message because the ObjecyAid JARs are not signed. Press ‘OK’ to continue.
- Once the installation is complete, you will be asked if you want to ‘Restart Now’, ‘Not Now’ or ‘Apply Changes Now’. To be safe, press the ‘Restart Now’ button and the ObjectAid UML Explorer will be available after the restart.
After the installation, you can easily create the class diagram.
Click on the project in which you want to create class diagram and right click on it and then new->other->objectaidUML->class diagram.
A new window appears where u need to add the name of the class diagram and click on finish.
Now drag and drop all the classes from your src folder and right lick to select the layout diagram,
all the classes will get arranged by itself.
Again right click and add the association, generalization, if any, in the project.
You can save the image as .png, or .jpeg or gif also.
Post By:- Mahima Jain