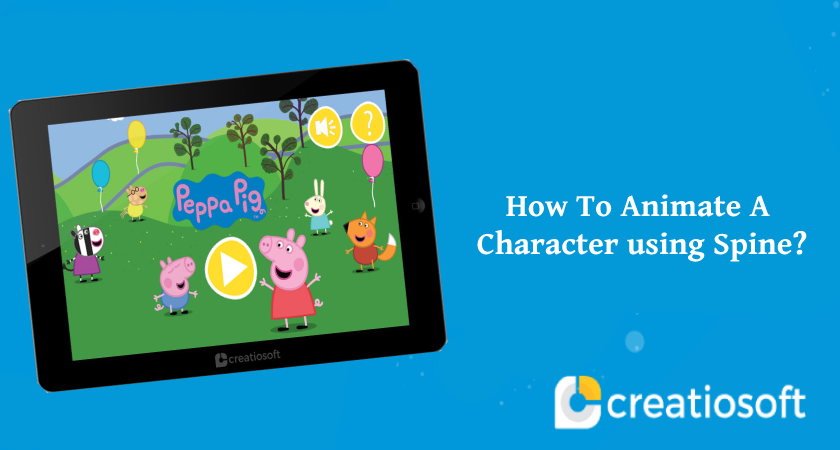BY using Spine Software(2D skeletal animation for games)
Spine replaces traditional raster animation in games, providing smoother animations that are easier to produce. Animations can be created without needing more art and are so tiny that games can make extensive use of them.
A very brief overview on how to use Spine to create animations.
Setup Mode
Using Spine begins in Setup Mode, where the bones are created and the images are attached.
The upper left corner of the editor will show Setup or Animate to indicate the current mode and this is clickable to toggle between modes.
Template Image
Positioning the individual character images can be made easier by importing an image of the fully assembled character and using it as a template to create the bones.
To do this, select the Images node in the tree under your skeleton. The path here defines where the images are found and it is relative to where the project file is saved. It may also be an absolute path. Drag the template image into the editor area, which attaches it to the root bone.
Creating Bones
To create bones, click the Create tool, select the bone that will be the parent of the new bone, then click and drag to create the new bone. Use the template image as a guide for where to draw the bones.
Attaching Images
Alternatively, drag the image and drop it on a bone in the tree.
When attaching an image to a bone, a prompt will appear to create a new slot.
Images are not attached to a bone directly, instead they are attached to a slot which is attached to a bone. A slot may have many images attached, but only one can be visible at a time. Slots allow for more control over the draw order for complex skeletons. Adjust each image using the Translate and Rotate tools so they match the template image. The bone positions may need to be adjusted so that the images rotate in the correct place.
The Image and Bone Compensation buttons are useful for adjusting bones without affecting attached images or child bones.
Draw Order
Once all the images are attached, the draw order can be adjusted by dragging slots under Draw Order in the tree.
The template image can be hidden by clicking the visibility dot in the tree.
Animate Mode
Click the Setup text in the upper left corner of the editor to switch to Animate Mode.
The animation visible under Animations in the tree will be shown in Animate Mode.
Animation is done by posing the skeleton and setting keyframes. When the animation is played, the bones are automatically interpolated between keyframes to achieve smooth movement.
Setting Keyframes
Typically keyframes are set at frame zero. This is the starting position of the animation. To set a keyframe, click the key icon next to the Translate, Scale, and Rotate tools. A green key means no key is set, yellow means values have been edited but not yet keyed, and red means a key is set.
As a shortcut, pressing K will set a keyframe for all edited values, while pressing L will key the values for the currently active tool.
Next, click the timeline to jump to a later frame, pose the skeleton, and set keyframes. Click and drag in the timeline to see the skeleton animate smoothly.
Animation Workflow
The typical workflow for building an animation is to first create the major poses, then come back and refine the movements. To do this, click the Stepped button above the timeline.
This disables interpolation, making it easier to see the major poses. Once all of the large movements have been created, Stepped can be disabled and more keys added to refine the interpolation.
Post By:- Sneha Badlani